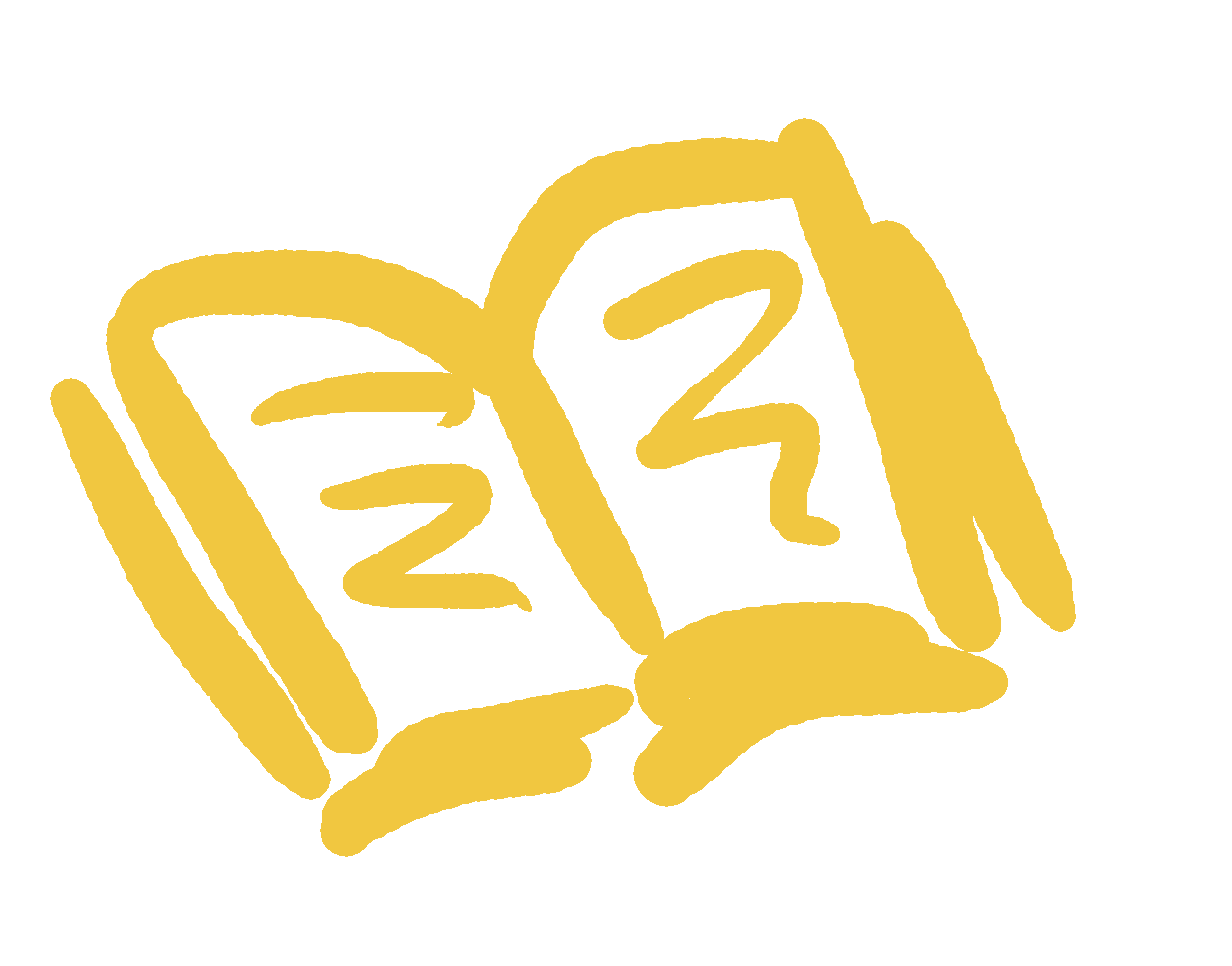
Création d'un projet de A à Z
Bonjour et bienvenue sur DanceNote !
Vous êtes chorégraphe ? DanceNote vous permet de clarifier les retours à vos interprètes et de rassembler tous les éléments de votre création.
Vous êtes interprète ? DanceNote vous offre une interface claire pour étudier vos répétitions sous tous les angles et faciliter le travail entre chaque temps en studio.
Les versions sur mobile, sur ordinateur ou sur tablette vous permettent d’accéder n’importe quand et n’importe où à l’ensemble de vos vidéos et autres éléments (musique, etc.). Si vous n’êtes pas encore familier avec la structure du site et avec son fonctionnement, cet article vous aidera à trouver vos repères.
1ère étape : Créer un projet vide
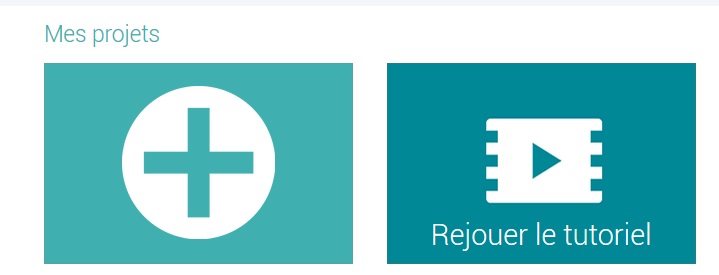 Pour créer un projet, démarrez sur la page du Tableau de Bord (accessible depuis n’importe quelle page de DanceNote en cliquant sur le logo DanceNote présent dans la barre de navigation en haut à gauche).
Pour créer un projet, démarrez sur la page du Tableau de Bord (accessible depuis n’importe quelle page de DanceNote en cliquant sur le logo DanceNote présent dans la barre de navigation en haut à gauche). En-dessous de la section “accès rapide” sont présentés les projets auxquels vous participez. A gauche de ceux-ci se trouve un bouton d’ajout marqué du signe “+”. Cliquez sur ce bouton bleu et sélectionnez “Nouveau projet”. La fenêtre de création de projet apparaît alors.
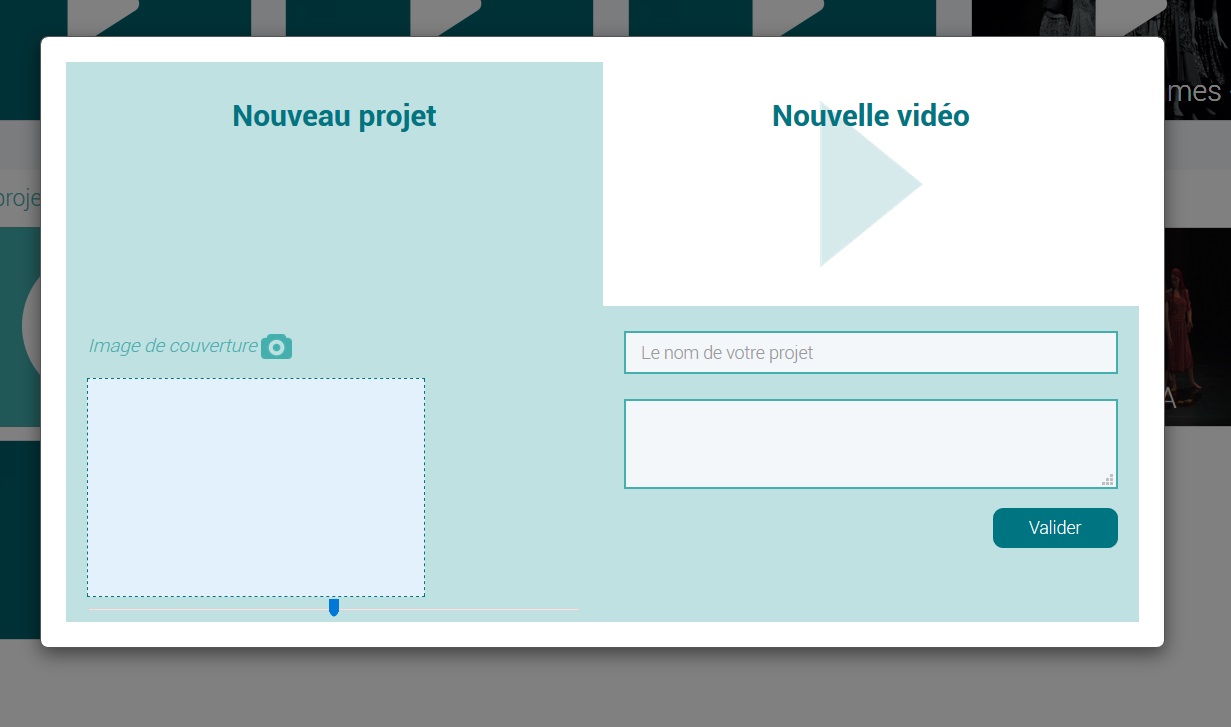
Si vous avez choisi de modifier l’image depuis cette fenêtre de création de projet, vous pouvez modifier le zoom sur l’image en utilisant la molette située en-dessous du cadre, et replacer l’image comme vous le souhaitez en la faisant glisser dans le cadre.
Quelques astuces :
- Nous vous conseillons de changer au moins l’image du projet ! Cela vous permettra de le retrouver plus facilement dans votre Tableau de Bord.
- La description est la première information que lisent les membres de l’équipe en arrivant sur la page projet. Nous vous recommandons donc de décrire succinctement les intentions du projet ou d’ajouter toute information utile à sa compréhension.
Une fois que vous êtes satisfait.e des informations renseignées sur cette page de création de projet, vous pouvez cliquer sur le bouton “Enregistrer” en bas à droite. Vous êtes automatiquement redirigé vers la page de visualisation correspondante au projet créé, celle-ci étant vide pour le moment.
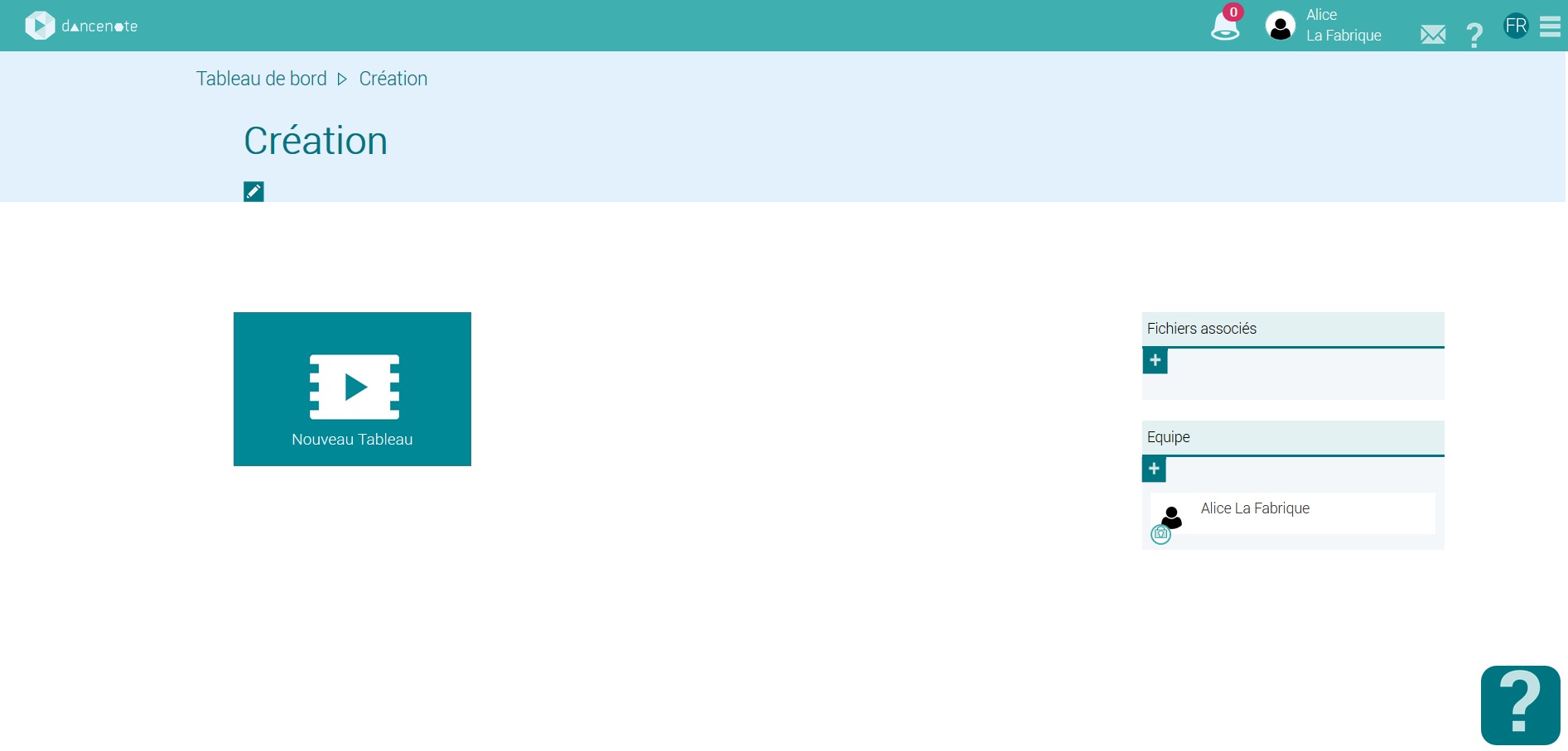
2e étape : Ajouter un tableau à votre projet
Sur la page projet encore vide, cliquez sur le bouton “+” bleu en dessous de la photo de couverture. Une fenêtre apparaît, elle ressemble beaucoup à la fenêtre de création de projet.
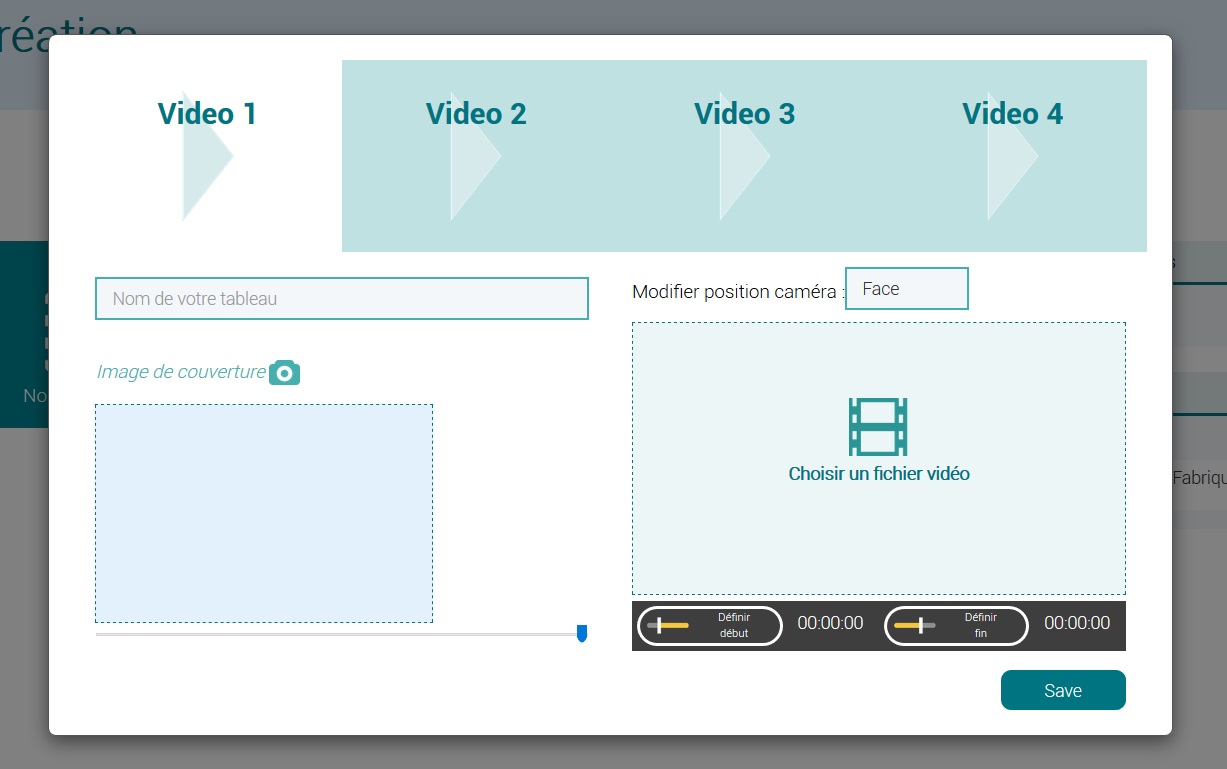
A noter : Sur DanceNote il est possible de charger jusqu’à quatre vidéos différentes dans quatre onglets d’un même lecteur vidéo. Les onglets correspondent aux vidéos que vous souhaitez synchroniser dans un Tableau. Par exemple vous pouvez mettre en lien les vidéos d'une même chorégraphie enregistrées depuis quatre angles de vue différents ou enregistrées lors de plusieurs répétitions.
Cet article se concentre sur l’ajout d’une seule vidéo, ce qui permet la création d’un tableau. Cependant si vous souhaitez ajouter plusieurs vidéos dès la création de votre tableau, la rubrique suivante vous présente les étapes à suivre.
Sur la fenêtre apparue, il est nécessaire de remplir le champ “Nom de votre tableau”. Vous pouvez ensuite préciser de quel angle de visualisation ou de quelle répétition il s’agit en modifiant la “Position caméra”. Par défaut, la plateforme inscrit “Face” dans cette partie “Position caméra”.
Cliquez ensuite sur “Importer une vidéo” dans le rectangle réservé au chargement de la vidéo. Une fenêtre de navigation apparaît. Vous pouvez alors choisir une vidéo au format .mp4, .mov ou .avi parmi les fichiers présents sur votre ordinateur.
Astuce : Sur mobile et tablette, il est aussi possible d’importer vos vidéos de la même manière ! La plateforme vous propose soit d’aller chercher le fichier sur votre appareil, soit d’enregistrer le fichier vidéo en direct.
Votre vidéo charge ensuite pendant quelques secondes à quelques minutes, selon la rapidité de votre wifi ou la couverture réseau de votre opérateur là où vous vous trouvez.
Au chargement de chaque vidéo nous vous proposons de sélectionner la partie de la vidéo que vous souhaitez montrer dans DanceNote. Il est donc possible de 'couper' une partie du début et une partie de la fin de la vidéo en question. Cela sera notamment utile pour calibrer le même début sur toutes les vidéos à synchroniser. Si une vidéo est plus longue que les autres, pas d'inquiétudes : le lecteur prendra en compte la vidéo la plus longue !
Pour régler le temps de début : lancer la lecture de la vidéo, mettre en pause lorsque vous êtes au bon endroit, puis cliquez sur “Définir le point de début”. Sinon à tout moment vous pouvez entrer manuellement le temps de début souhaité dans le compteur de temps visible à droite de ce bouton. La définition d’un nouveau temps de fin pour votre vidéo fonctionne exactement de la même manière.
Cliquez sur enregistrer. Votre tableau est créé, et vous êtes automatiquement redirigé.e vers la page de visualisation du tableau !
Dans le cas où vous rencontrez un problème sur cette étape, vous pouvez consulter la rubrique suivante. Si votre réponse ne s’y trouve pas, n’hésitez pas à nous contacter à hello[at]dancenote.fr !
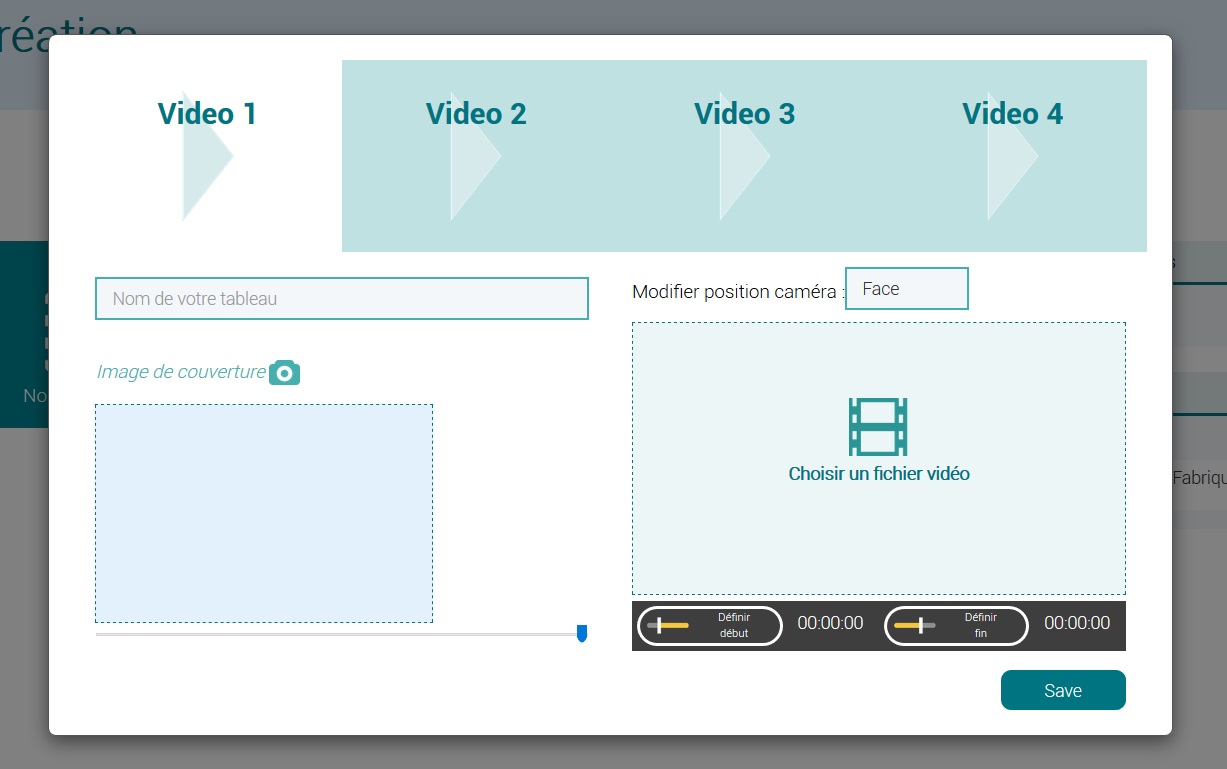
A noter : Sur DanceNote il est possible de charger jusqu’à quatre vidéos différentes dans quatre onglets d’un même lecteur vidéo. Les onglets correspondent aux vidéos que vous souhaitez synchroniser dans un Tableau. Par exemple vous pouvez mettre en lien les vidéos d'une même chorégraphie enregistrées depuis quatre angles de vue différents ou enregistrées lors de plusieurs répétitions.
Cet article se concentre sur l’ajout d’une seule vidéo, ce qui permet la création d’un tableau. Cependant si vous souhaitez ajouter plusieurs vidéos dès la création de votre tableau, la rubrique suivante vous présente les étapes à suivre.
Sur la fenêtre apparue, il est nécessaire de remplir le champ “Nom de votre tableau”. Vous pouvez ensuite préciser de quel angle de visualisation ou de quelle répétition il s’agit en modifiant la “Position caméra”. Par défaut, la plateforme inscrit “Face” dans cette partie “Position caméra”.
Cliquez ensuite sur “Importer une vidéo” dans le rectangle réservé au chargement de la vidéo. Une fenêtre de navigation apparaît. Vous pouvez alors choisir une vidéo au format .mp4, .mov ou .avi parmi les fichiers présents sur votre ordinateur.
Astuce : Sur mobile et tablette, il est aussi possible d’importer vos vidéos de la même manière ! La plateforme vous propose soit d’aller chercher le fichier sur votre appareil, soit d’enregistrer le fichier vidéo en direct.
Votre vidéo charge ensuite pendant quelques secondes à quelques minutes, selon la rapidité de votre wifi ou la couverture réseau de votre opérateur là où vous vous trouvez.
Au chargement de chaque vidéo nous vous proposons de sélectionner la partie de la vidéo que vous souhaitez montrer dans DanceNote. Il est donc possible de 'couper' une partie du début et une partie de la fin de la vidéo en question. Cela sera notamment utile pour calibrer le même début sur toutes les vidéos à synchroniser. Si une vidéo est plus longue que les autres, pas d'inquiétudes : le lecteur prendra en compte la vidéo la plus longue !
Pour régler le temps de début : lancer la lecture de la vidéo, mettre en pause lorsque vous êtes au bon endroit, puis cliquez sur “Définir le point de début”. Sinon à tout moment vous pouvez entrer manuellement le temps de début souhaité dans le compteur de temps visible à droite de ce bouton. La définition d’un nouveau temps de fin pour votre vidéo fonctionne exactement de la même manière.
Cliquez sur enregistrer. Votre tableau est créé, et vous êtes automatiquement redirigé.e vers la page de visualisation du tableau !
Dans le cas où vous rencontrez un problème sur cette étape, vous pouvez consulter la rubrique suivante. Si votre réponse ne s’y trouve pas, n’hésitez pas à nous contacter à hello[at]dancenote.fr !
3e étape : Annoter votre tableau
Les annotations sont des informations que vous souhaitez partager sur un moment donné de la vidéo. Elles peuvent prendre plusieurs formes (écrit, enregistrement audio, image). Elles sont indiquées sous la vidéo par des barres de couleurs de la durée que vous avez choisie. Leur contenu se lit sur la droite de la vidéo lorsque l'on est sur un ordinateur, et en dessous si l'on se trouve sur mobile.
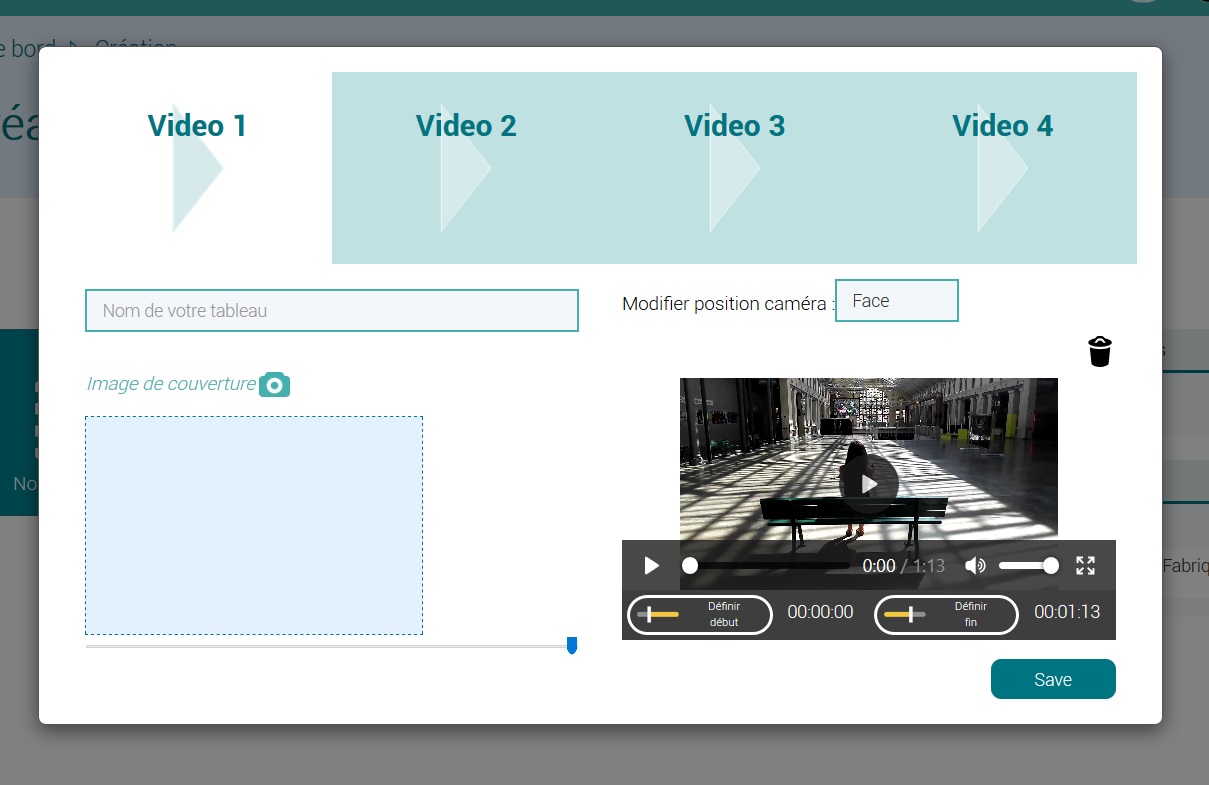
Pour ajouter une annotation, rendez-vous sur la page Tableau de la vidéo que vous voulez annoter. Cliquez sur l’icône “+” jaune en dessous de la vidéo.
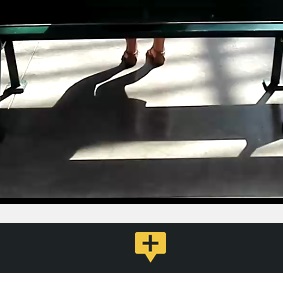 Une fenêtre apparaît, vous avez le choix entre trois formats d’annotations (pour passer d’un type d’annotation à un autre, cliquez simplement sur l’icône correspondante) :
Une fenêtre apparaît, vous avez le choix entre trois formats d’annotations (pour passer d’un type d’annotation à un autre, cliquez simplement sur l’icône correspondante) :
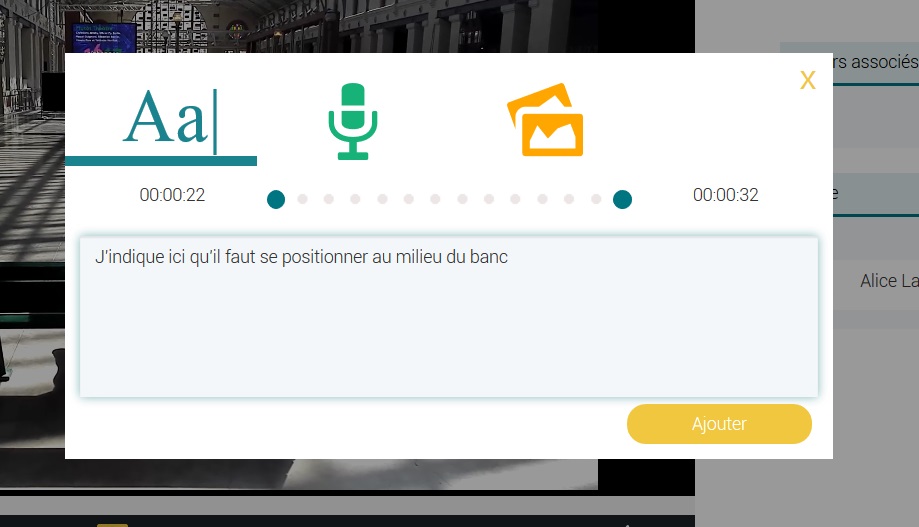
Astuce : Par défaut, la durée d’une annotation est de 10 secondes. Vous pouvez ajuster cette durée en indiquant le temps de début ou le temps de fin de l’annotation manuellement dans le compteur de temps qui s’affiche sous les icônes.
Pour enregistrer l’annotation cliquez sur “Ajouter”. La fenêtre se ferme et vous pouvez désormais voir l’annotation apparaître sous la vidéo grâce à la barre de couleur et à droite lorsqu’elle défile à la lecture de la vidéo !
Vous pouvez modifier votre annotation en cliquant sur le crayon d’édition lorsqu’elle apparaît à droite de la vidéo.
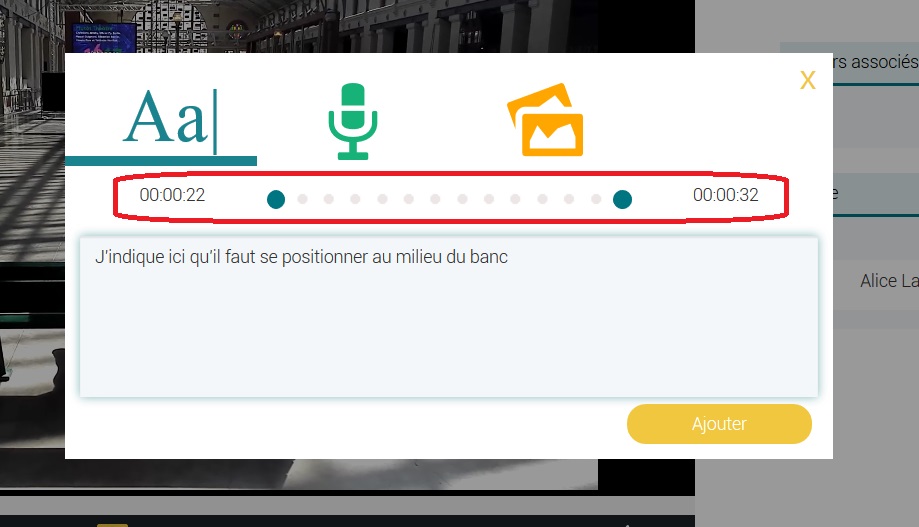
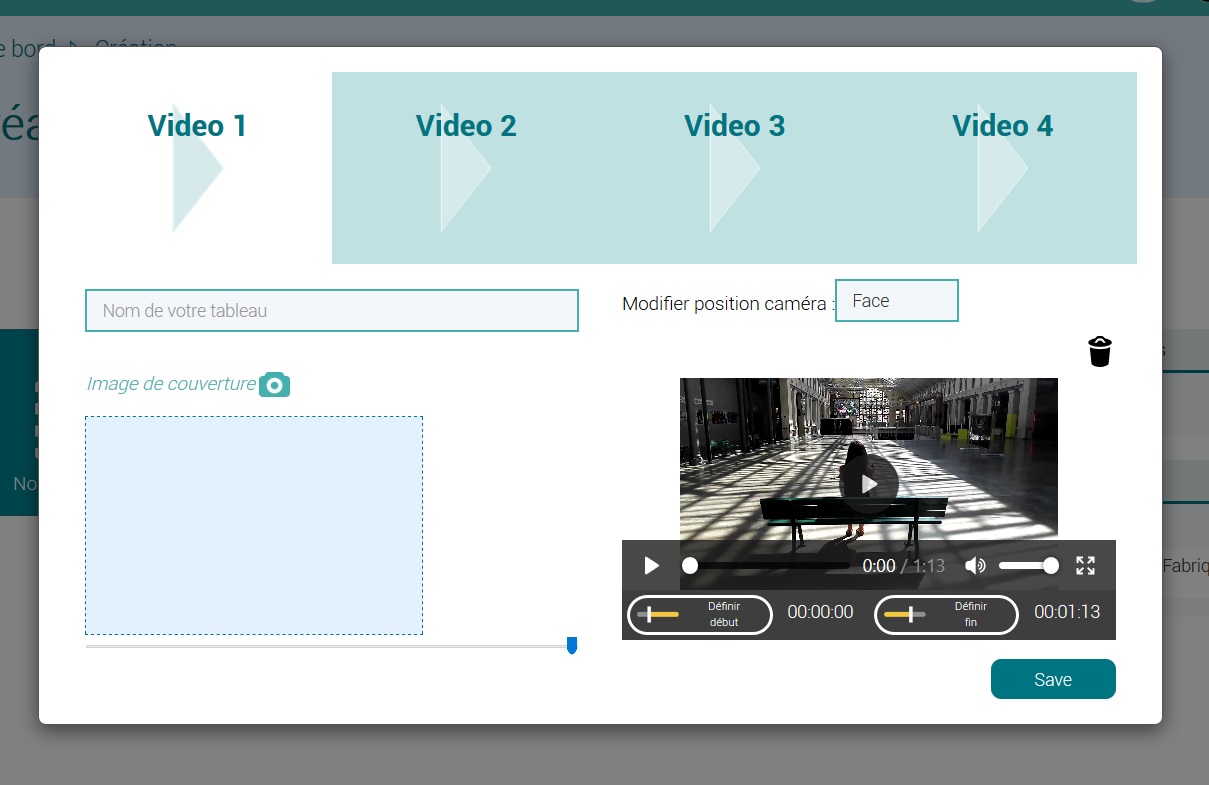
Pour ajouter une annotation, rendez-vous sur la page Tableau de la vidéo que vous voulez annoter. Cliquez sur l’icône “+” jaune en dessous de la vidéo.
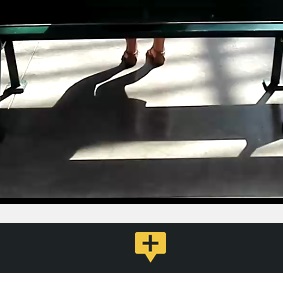 Une fenêtre apparaît, vous avez le choix entre trois formats d’annotations (pour passer d’un type d’annotation à un autre, cliquez simplement sur l’icône correspondante) :
Une fenêtre apparaît, vous avez le choix entre trois formats d’annotations (pour passer d’un type d’annotation à un autre, cliquez simplement sur l’icône correspondante) : - Annotation écrite : tapez le texte voulu dans le rectangle de saisi visible en dessous des icônes.
- Annotation audio : sélectionnez le fichier audio importé depuis votre ordinateur à ajouter au temps sélectionné.
- Annotation image : sélectionnez l’image importée depuis votre ordinateur à ajouter au temps sélectionné.
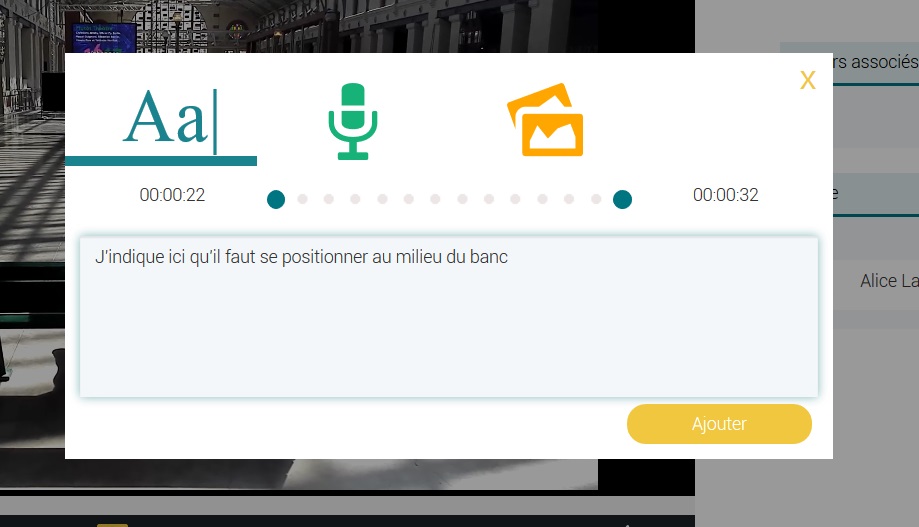
Astuce : Par défaut, la durée d’une annotation est de 10 secondes. Vous pouvez ajuster cette durée en indiquant le temps de début ou le temps de fin de l’annotation manuellement dans le compteur de temps qui s’affiche sous les icônes.
Pour enregistrer l’annotation cliquez sur “Ajouter”. La fenêtre se ferme et vous pouvez désormais voir l’annotation apparaître sous la vidéo grâce à la barre de couleur et à droite lorsqu’elle défile à la lecture de la vidéo !
Vous pouvez modifier votre annotation en cliquant sur le crayon d’édition lorsqu’elle apparaît à droite de la vidéo.
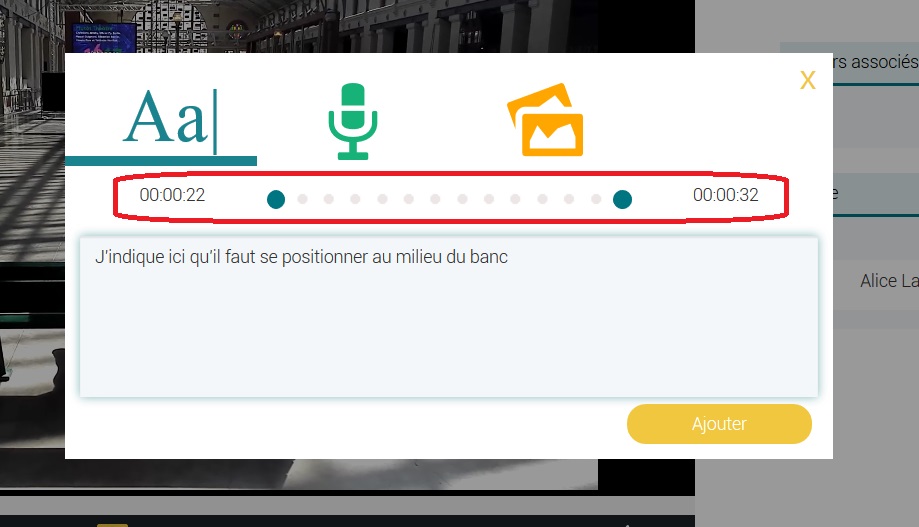
4e étape : Ajouter des fichiers
Une musique ? un dossier de création ? une source d’inspiration en lien avec la vidéo ? L’ajout de fichiers permet de centraliser ce type d’éléments et de permettre à toutes les personnes à qui le projet (ou le tableau) est partagé (y compris vous) de pouvoir retrouver, télécharger ou voir ces éléments à n’importe quel moment.
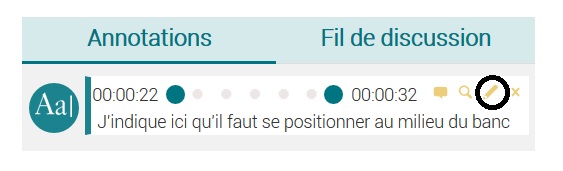
De retour sur la page de visualisation du projet, vous trouvez à droite des tableaux un encart Fichiers. Pour ajouter un document, cliquez sur le bouton “+” bleu foncé. Une fenêtre de navigation apparaît afin de sélectionner un ou plusieurs fichiers présents sur votre ordinateur (ou votre mobile). Une fois chargés, les fichiers sont visibles dans cet encart. Les icônes vous aident à retrouver le bon fichier en illustrant le format de celui-ci.
Le même encart Fichiers se trouve sur la page de visualisation d’un tableau. L’ajout de documents fonctionne exactement de la même manière, et vous permet d’associer des fichiers à certaines vidéos spécifiques.
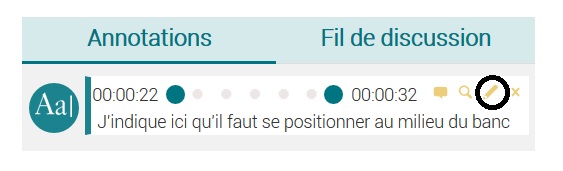
De retour sur la page de visualisation du projet, vous trouvez à droite des tableaux un encart Fichiers. Pour ajouter un document, cliquez sur le bouton “+” bleu foncé. Une fenêtre de navigation apparaît afin de sélectionner un ou plusieurs fichiers présents sur votre ordinateur (ou votre mobile). Une fois chargés, les fichiers sont visibles dans cet encart. Les icônes vous aident à retrouver le bon fichier en illustrant le format de celui-ci.
Le même encart Fichiers se trouve sur la page de visualisation d’un tableau. L’ajout de documents fonctionne exactement de la même manière, et vous permet d’associer des fichiers à certaines vidéos spécifiques.
5e étape : Inviter votre équipe à rejoindre le projet
Sur la page de votre Projet, vous devez désormais trouver un ou plusieurs tableaux fraîchement constitués et des fichiers ajoutés. Vous allez donc pouvoir partager le travail avec l’équipe artistique ou technique ! Pour cela, à droite de la page, en-dessous de l’encart “Fichiers associés”, se trouve l’encart “Équipe”.
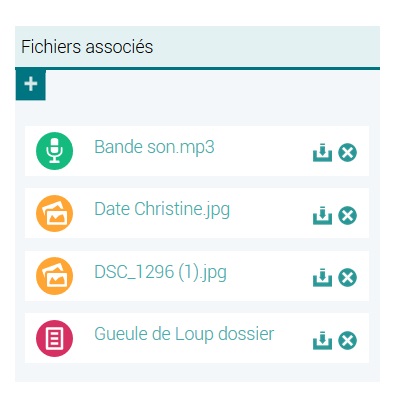 Pour ajouter une personne à votre projet, cliquez sur le bouton “+” bleu foncé, puis entrez son nom dans la barre de recherche qui apparaît. Si la personne est déjà inscrite à DanceNote vous la trouvez dans les différentes suggestions qui s’affichent sous la barre de recherche, et vous pouvez la sélectionner pour l’ajouter. Si vous ne la trouvez pas dans les suggestions proposées, il se peut que la personne ne soit pas inscrite sur DanceNote ou que vous n’ayez pas la bonne orthographe de son nom sur DanceNote. Si elle n’est effectivement pas inscrite sur DanceNote, vous pouvez lui suggérer de créer un compte à l’adresse suivante : https://dancenote.fr/account/register.
Pour ajouter une personne à votre projet, cliquez sur le bouton “+” bleu foncé, puis entrez son nom dans la barre de recherche qui apparaît. Si la personne est déjà inscrite à DanceNote vous la trouvez dans les différentes suggestions qui s’affichent sous la barre de recherche, et vous pouvez la sélectionner pour l’ajouter. Si vous ne la trouvez pas dans les suggestions proposées, il se peut que la personne ne soit pas inscrite sur DanceNote ou que vous n’ayez pas la bonne orthographe de son nom sur DanceNote. Si elle n’est effectivement pas inscrite sur DanceNote, vous pouvez lui suggérer de créer un compte à l’adresse suivante : https://dancenote.fr/account/register.
Les personnes que vous ajoutez au projet ont par défaut le statut d’invité, c’est-à-dire qu’ils peuvent visualiser le projet tel que vous l’avez conçu, mais ne peuvent pas ajouter de vidéo, d’annotations ou de fichiers dans l’espace. Si vous êtes abonné à l’offre Classique, Privilège ou Exception, vous pouvez changer le statut des membres de votre équipe en cliquant sur l’icône étoile à côté de leur nom, dans l’encart Équipe de la page Projet ou de la page Tableau. Ils pourront ainsi éditer le projet comme vous.
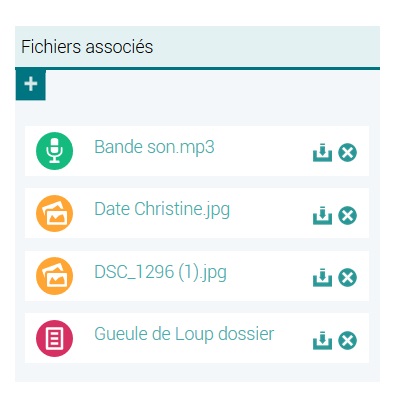 Pour ajouter une personne à votre projet, cliquez sur le bouton “+” bleu foncé, puis entrez son nom dans la barre de recherche qui apparaît. Si la personne est déjà inscrite à DanceNote vous la trouvez dans les différentes suggestions qui s’affichent sous la barre de recherche, et vous pouvez la sélectionner pour l’ajouter. Si vous ne la trouvez pas dans les suggestions proposées, il se peut que la personne ne soit pas inscrite sur DanceNote ou que vous n’ayez pas la bonne orthographe de son nom sur DanceNote. Si elle n’est effectivement pas inscrite sur DanceNote, vous pouvez lui suggérer de créer un compte à l’adresse suivante : https://dancenote.fr/account/register.
Pour ajouter une personne à votre projet, cliquez sur le bouton “+” bleu foncé, puis entrez son nom dans la barre de recherche qui apparaît. Si la personne est déjà inscrite à DanceNote vous la trouvez dans les différentes suggestions qui s’affichent sous la barre de recherche, et vous pouvez la sélectionner pour l’ajouter. Si vous ne la trouvez pas dans les suggestions proposées, il se peut que la personne ne soit pas inscrite sur DanceNote ou que vous n’ayez pas la bonne orthographe de son nom sur DanceNote. Si elle n’est effectivement pas inscrite sur DanceNote, vous pouvez lui suggérer de créer un compte à l’adresse suivante : https://dancenote.fr/account/register.
Les personnes que vous ajoutez au projet ont par défaut le statut d’invité, c’est-à-dire qu’ils peuvent visualiser le projet tel que vous l’avez conçu, mais ne peuvent pas ajouter de vidéo, d’annotations ou de fichiers dans l’espace. Si vous êtes abonné à l’offre Classique, Privilège ou Exception, vous pouvez changer le statut des membres de votre équipe en cliquant sur l’icône étoile à côté de leur nom, dans l’encart Équipe de la page Projet ou de la page Tableau. Ils pourront ainsi éditer le projet comme vous.